Modul penjualan adalah Salah satu modul yang di sediakan oleh platform ERP Odoo untuk membantu perusahaan dalam mengelola proses penjualan, modul ini memungkinkan perusahaan untuk mengelola proses penjualan dari mulai pembuatan penawaran harga, pemesanan, pengiriman, hingga faktur dan pembayaran.
Berikut langkah-langkah mengunakan modul pembelian pada Odoo
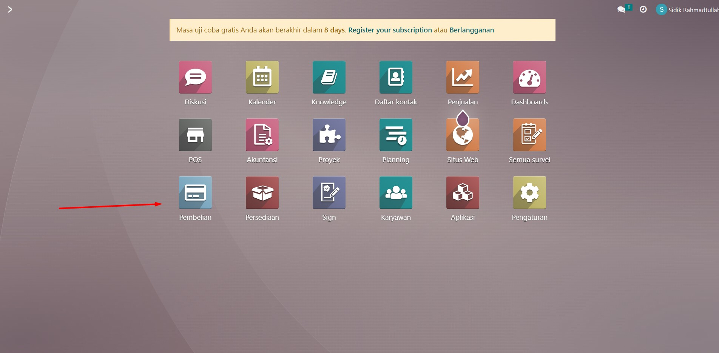
1. Buka modul pembelian
Pilih modul pembelian / ikon pembelian dari daftar aplikasi yang sudah di instal
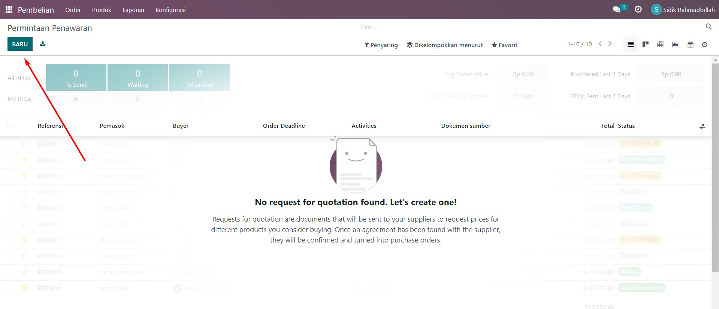
2. Buat pesanan pembelian
Ketika modul pembelian dibuka, klik tombol buat pesanan yang terletak pada atas kiri layar.
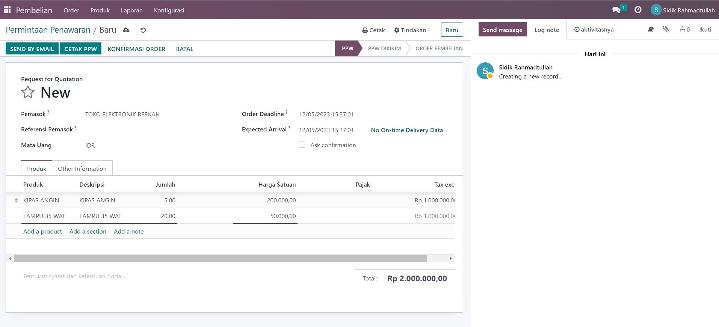
3. Isi informasi pesanan pembelian
Pada halaman buat pesanan pembelian, anda akan diminta untuk mengisi beberapa informasi seperti nama suplier, tanggal pesanan, produk yang dibeli, jumlah yang dibeli, harga, kode refrensi jika ada, pajak jika ada.
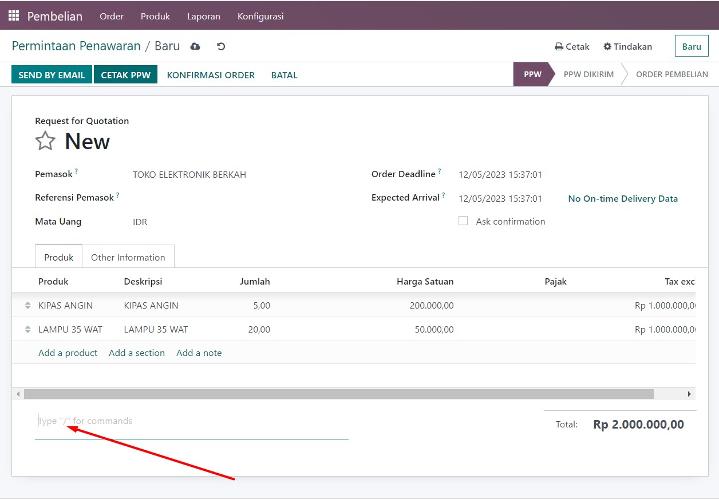
4 Isi informasi lainnya
Setelah menambah produk ke dalam pesanan, anda juga dapat mengisi informasi tambahan seperti kuantitas, harga, diskon, dancatatan tambahan
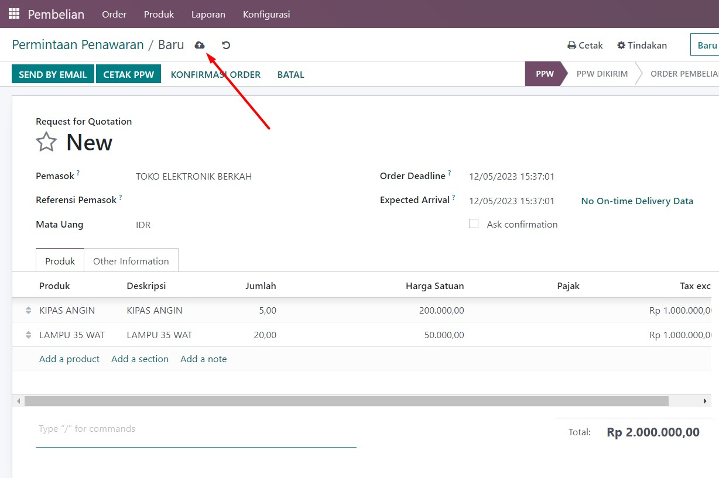
5 Simpan Pesanan Pembelian
setelah mengisi semua informasi, klik tombol "simpan" unruk mrnyimpan pesanan pembelian. pesanan pembelian akan tersimpan di daftar pesanan pembelian anda dan dapat melihat statusnya dari halaman "pembelian"
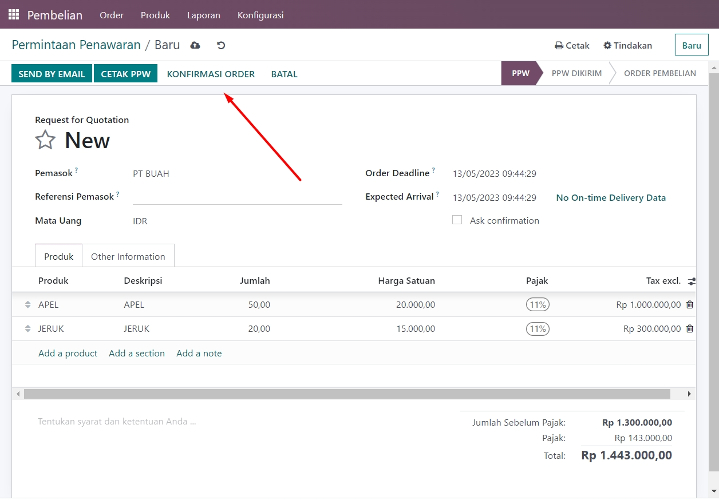
6 Konfirmasi Order
Jika produk yang di pesan telah siap untuk dikirim, anda dapat meng klik konfirmasi Order pesanan pembelian ke vendor dengan mengklik tombol "konfirmasi", Anda juga bisa mengirim pesanan pembelian melalui email "Send By Email" kepada email vendor atau pemasok yang dituju
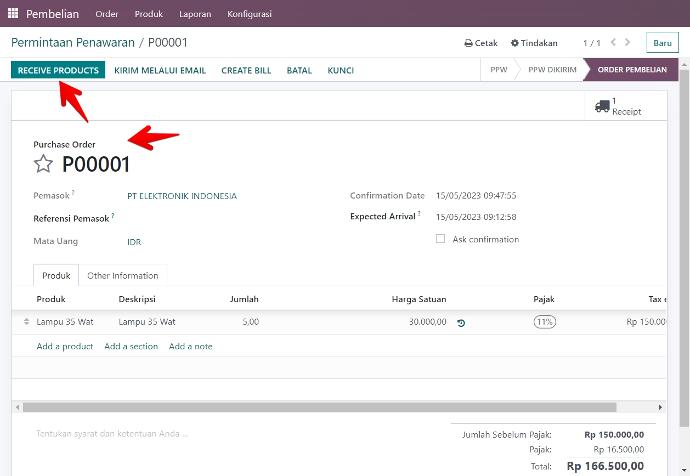
7 Terima barang
Setelah produk yang di pesan telah di teima dari vendor, klik tombol "terima" dan masukan informasi penerimaan barang seperti tanggal penerimaan, kuantitas, dan kondisi barang.
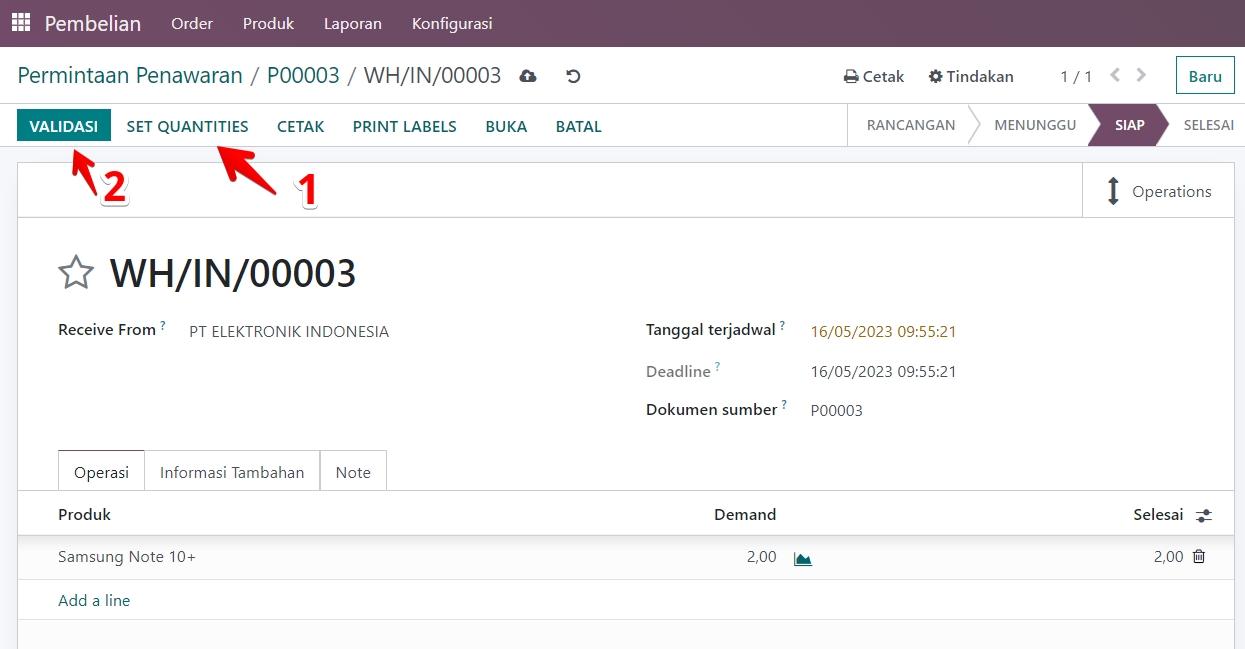
8. Set Quantities dan Validasi
Klik set quantities untuk mengatur jumlah barang yang datang sesuai dengan pesanan atau ada yang harus di kembalikan, jika sudah langkah selajutnya klik Validasi.
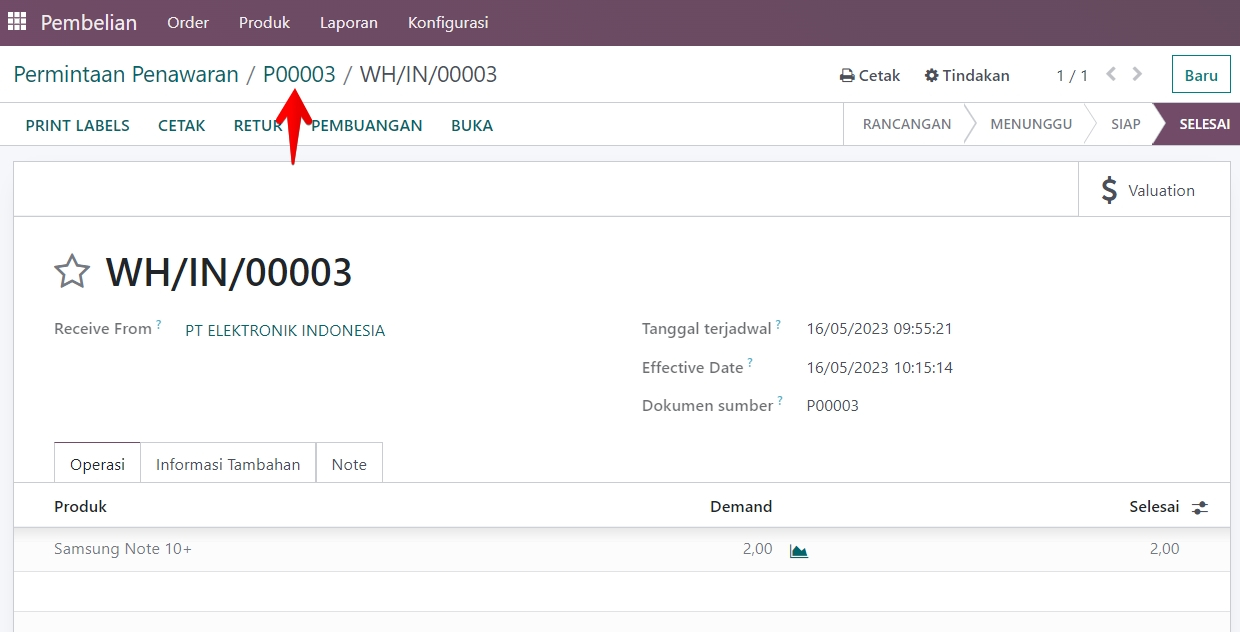
9. Klik PO
Klik PO seperti pada gambar untuk kembali dan melakukan pembayaran
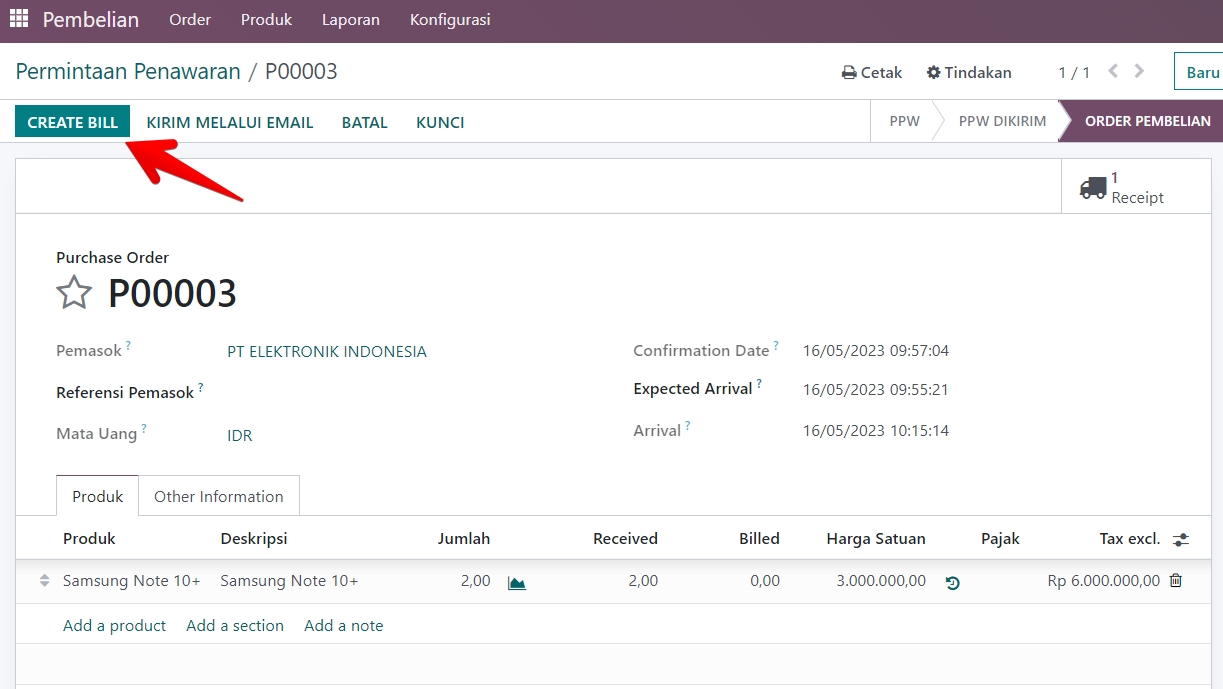
10. Create Bill atau Pembayaran
Klik "Create Bill" Untuk membuat pembayaran pesanan
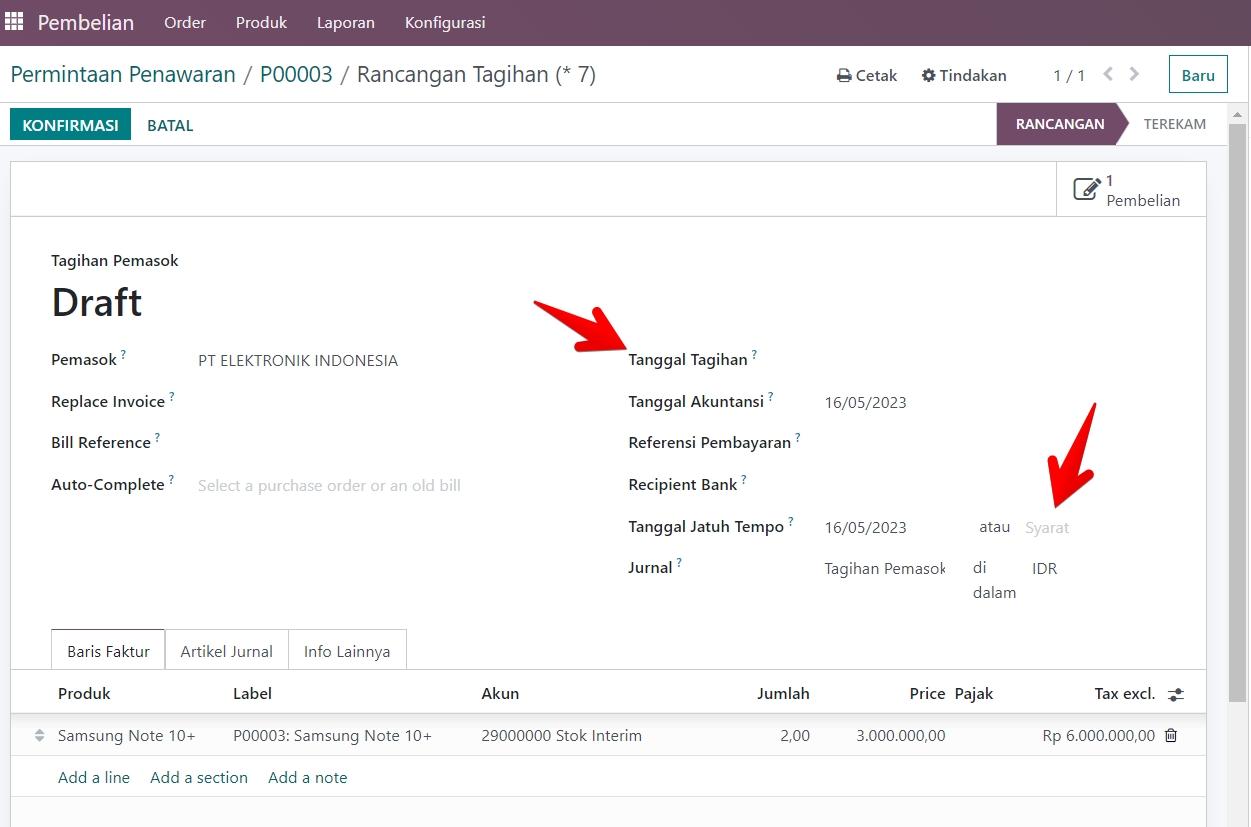
11. Isi Tanggal
Selain mengisi tanggal anda juga dapat mengisi kolom-kolom yang mungkin anda perlukan seperti Replace Invoice, Bill Reference, Receipt Bank dan lain lain
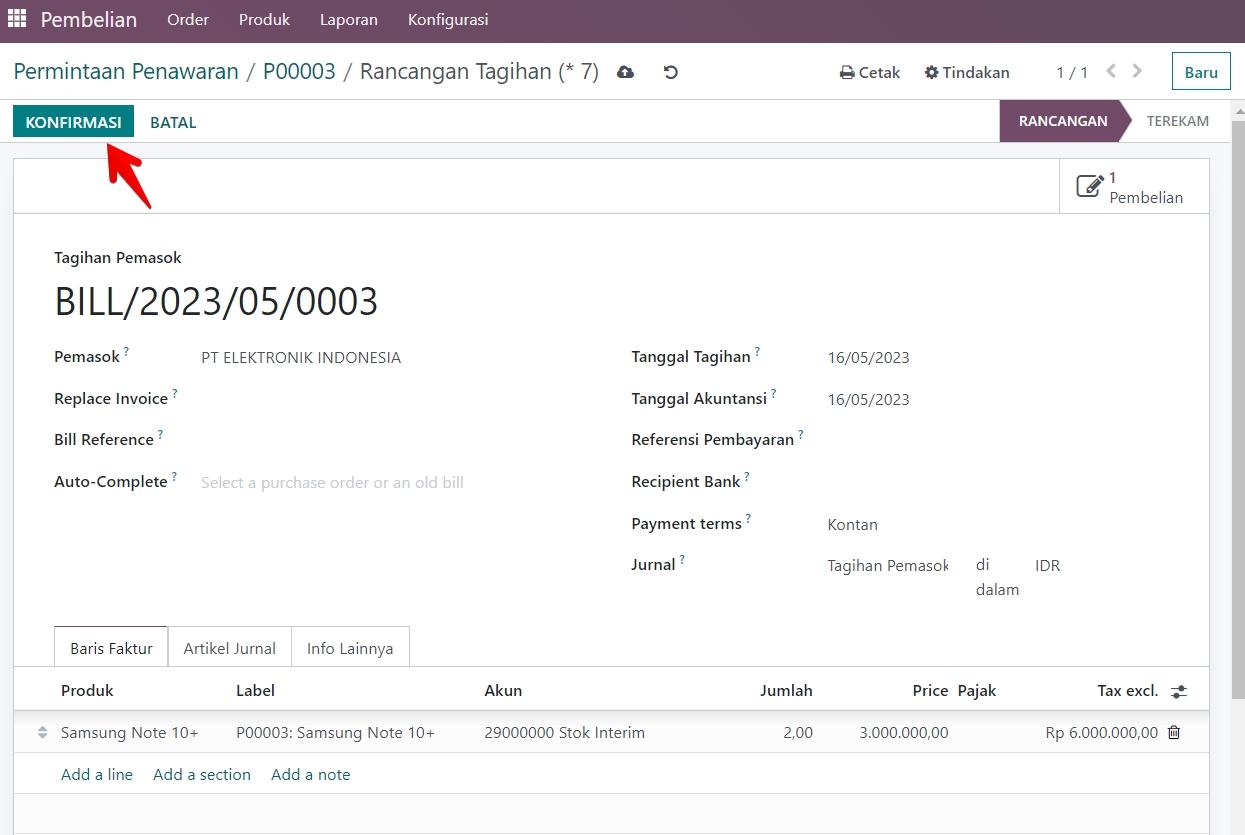
12. Klik Konfirmasi
Setelah mengisi tanggal dan Paymen Terms langkah selanjutnya Klik Konfirmasi
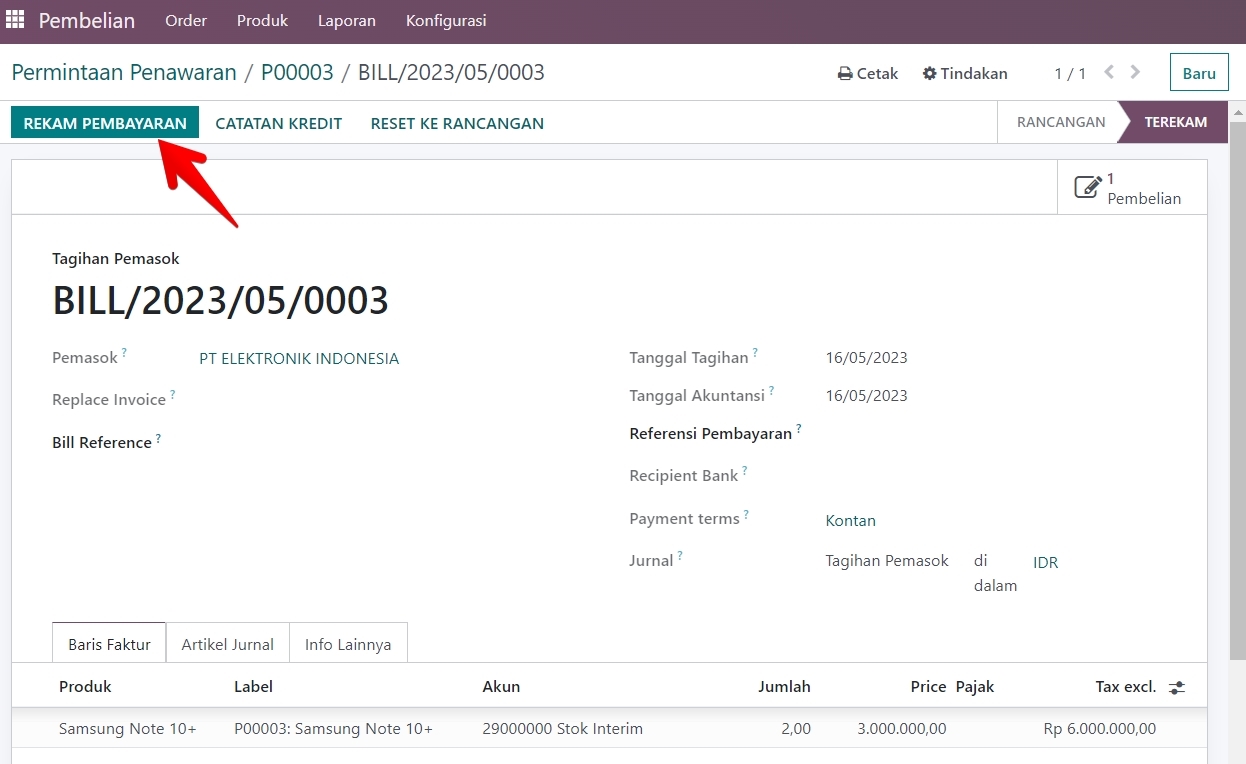
13. Rekam Pembayaran
Langkah selanjutnya Klik Rekam Pembayaran
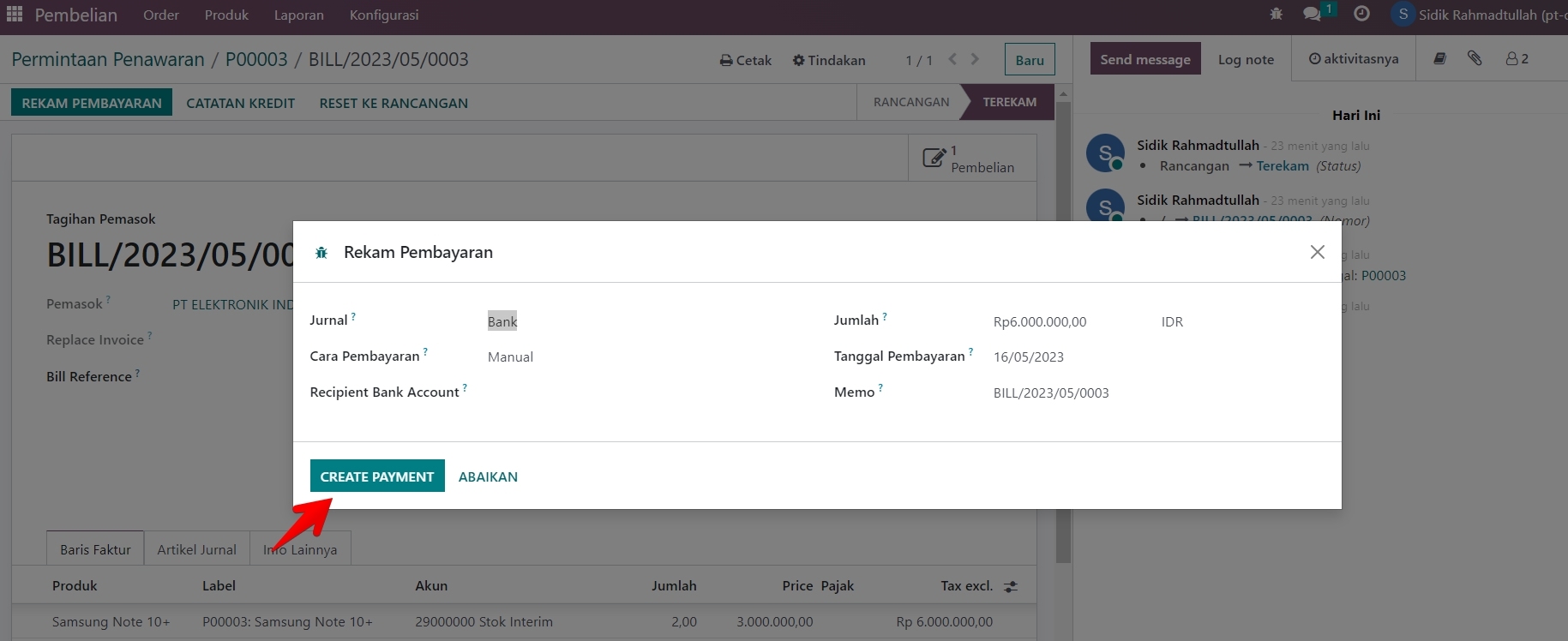
14. Create Payment
Klik Create Payment untuk langkah terakir pembayaran
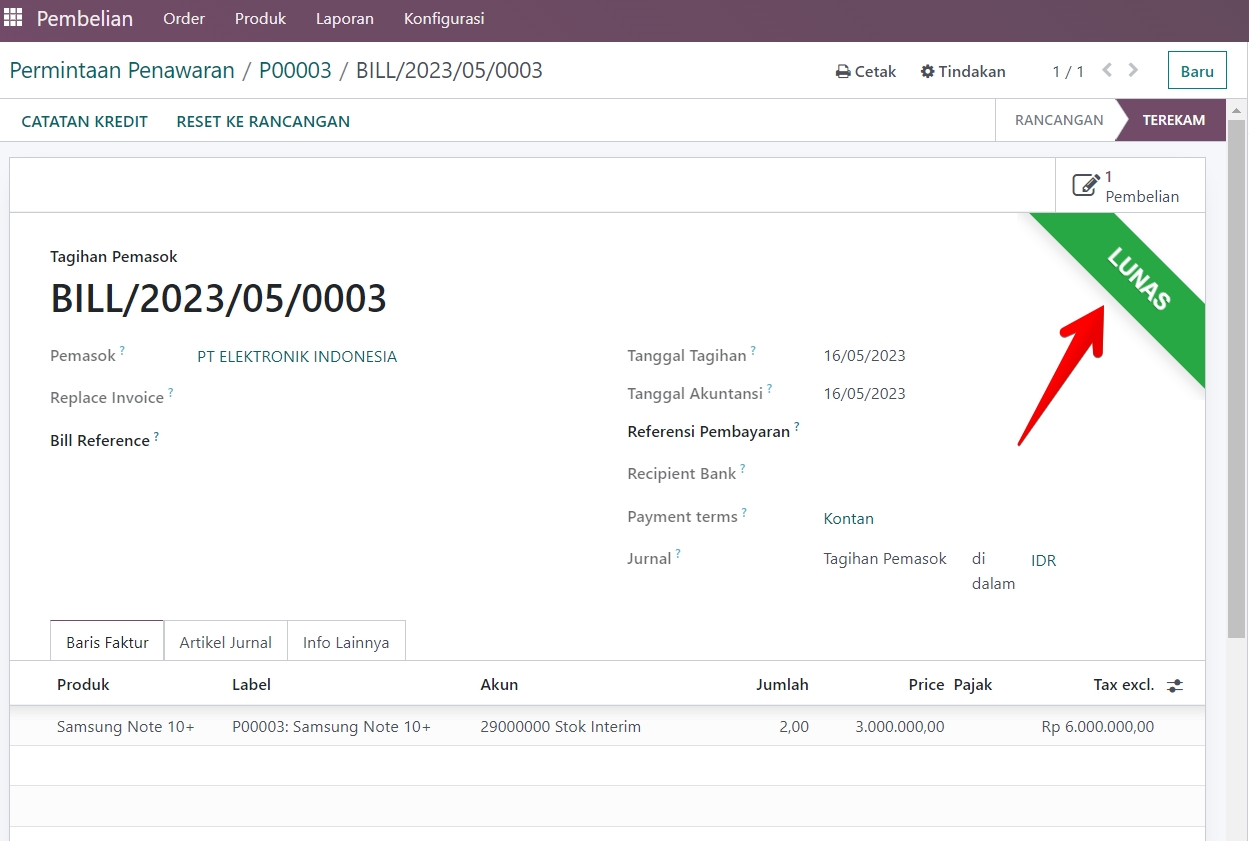
15. Lunas
Setelah Create payment akan ada tulisan Lunas yang berarti pesanan sudah di bayar sesuai kesepakatan pembeli dan pemasok.